С каждым годом выпускается всё больше смартфонов и планшетов, работающих на операционной системе Android. Все они оснащены возможностью блокировки экрана, которая позволяет защитить личную информацию. Однако случаются ситуации, когда владелец забывает пароль или не может самостоятельно снять защиту. В этом случае нужно знать, как убрать блокировку экрана на Андроиде.

Разновидности экранов блокировки
Существует большое количество способов защиты устройства на Android. Наиболее эффективным из них считается метод блокировки дисплея. В современных устройствах есть возможность выбора способа защиты личных данных от их попадания к посторонним лицам. При этом пользователь может самостоятельно определить требуемую степень защиты.
Виды блокировки экрана
| Вид блокировки | Описание |
| Отсутствие какой-либо защиты | В этом случае дисплей мгновенно включается после нажатия кнопки питания. Человек, который держит в руках смартфон или планшет, сразу же увидит рабочий стол. Такой вариант можно использовать только в тех случаях, когда есть полная уверенность, что гаджет не потеряется или не попадёт в чужие руки. |
| Обыкновенный свайп | Этот вариант считается одним из самых примитивных и способен уберечь только от случайного включения устройства. Для того чтобы снять блокировку экрана на Андроиде, необходимо провести по нему пальцем. |
| Графический ключ | Такой способ защиты экрана намного надёжнее, чем предыдущие. Заключается он в том, что владелец гаджета рисует заранее установленный узор по определённым точкам. Правильная последовательность действий приведёт к разблокировке экрана. Этот метод ещё хорош тем, что после нескольких неудачных попыток автоматически вводится пауза перед следующим вводом. |
| PIN-код | Это самый простой и часто используемый метод защиты не только экрана, но и SIM-карты. Он заключается во введении определённого набора цифр, который устанавливаются владельцем гаджета. Только правильная комбинация позволит снять блокировку экрана на Android. Если несколько раз подряд был введён ошибочный код, то на некоторое время исчезает возможность выполнения ещё одной попытки. |
| Пароль | Он действует примерно так же, как и PIN-код. Единственным отличием является необходимость введения не только цифр, но и символов разного регистра. Этот вариант защиты один из наиболее надёжных, но требует проведения длительного набора символов. |
| Отпечаток пальца | Все современные планшеты и смартфона на Андроиде оснащаются функцией разблокировки экрана путём прикладывания пальца. Такой метод считается наиболее эффективным, так как в мире не существует двух одинаковых отпечатков. Следовательно, получить доступ к информации может только владелец гаджета. |
| Распознавание лиц | Этот метод используется только в новых устройствах, работающих на операционной системе Андроид. Принцип действия заключается в сканировании определённых точек лица человека и сравнении полученной информации с соответствующими чертами владельца гаджета. При выявлении схожести экран автоматически разблокируется. |
| Сканер радужной оболочки глаза | Сетчатка, также, как и отпечаток пальца, имеет уникальный рисунок. Поэтому такая защита работает по тому же принципу, что и при определении отпечатка владельца. |
Забытый пароль или графический ключ
Человек — удивительное создание природы. Он может помнить сложнейшие формулы и выполнять вычисления в уме, но забыть необходимые пароли. Это довольно распространённая проблема, поэтому для борьбы с ней было придумано несколько эффективных способов. Для того чтобы снять блокировку с Андроида, необходимо воспользоваться одним из методов.
Через аккаунт Google
Это самый простой способ снятия блокировки, но он требует наличия определённых условий. Для того чтобы им воспользоваться, нужно иметь аккаунт Google и постоянно включённый мобильный интернет или WI-Fi.
Порядок действий по разблокировке:
- Любой пароль или графический ключ вводится до тех пор, пока на дисплее не появится надпись о тридцатисекундной блокировке гаджета.
- После этого на экран будет выведена кнопка «Забыли пароль?».
- Кликнув по ней, будет выполнено перенаправление на аккаунт Google.
- Там нужно ввести свой email и действующий пароль.
- Как только действия будут подтверждены и произойдёт вход в аккаунт, экран автоматически разблокируется.

Этот способ работает только для тех гаджетов, на которых установлена старая версия Android. Начиная с Андроида 5.0, такая возможность разблокировки дисплея была устранена.
При помощи программы ADB
Этот способ может быть проведён только после подключения устройства к компьютеру через USB. Название программы ADB расшифровывается, как Android Debug Bridge. Она имеет несколько полезных функций, в том числе и удаление пароля. Для того чтобы её можно было применить, необходимо на гаджете включить отладку по USB. Функция устанавливается по умолчанию или активируется при подключении устройства к компьютеру.
Последовательность действий:
- ADB является частью программы Android SDK, поэтому сначала нужно скачать её.
- Как только это сделано, смартфон или планшет подключают к компьютеру.
- Скачанный файл разархивируют и находят программу ADB.
- После этого открывают командную строку. Для её запуска следует нажать на меню «Пуск» и выбрать пункт «Выполнить».
- В открывшемся окне вводят комбинацию символов «cmd».
- После нажатия клавиши ввода прописывают путь к папке, содержащей программу Android Debug Bridge.
- В появившейся строке вводят: cd /data/data/com.android.providers.settings/databases.
- Нажимают клавишу «Enter» и перезагружают гаджет.
Сброс до заводских настроек
Этот простой способ позволяет быстро разблокировать экран устройства. Однако у него есть один существенный недостаток — вся информация, содержащаяся на внутренней памяти гаджета, будет удалена. При этом файлы, хранящиеся на SD-карте, останутся в первоначальном виде.
Разблокировку можно выполнить следующим образом:
- Первым делом нажимается и удерживается определённое сочетание кнопок. Для каждого планшета и смартфона эта комбинация будет разной. Наиболее часто производители устанавливают сочетание клавиши изменения громкости и кнопки включения. В некоторых случаях комбинация может дополняться кнопкой «Home».
- После этого устройство включится в режим Recovery Mode. Любые действия в нём можно проводить при помощи клавиш регулировки громкости (перемещение вверх и вниз) и кнопки включения (подтверждение выбора). В некоторых современных моделях управление в режиме Recovery Mode может вестись с помощью сенсора.
- Выбирается пункт меню «Wipe data/factory reset».
- В появившемся окне подтверждается действие. Для этого нажимается «Yes-delete all user data».
- Начнётся процесс удаления данных, после завершения которого необходимо нажать «Reboot system now».
- Устройство перезагрузится и все параметры сбросятся до заводских настроек.

Удаление файлов
Такой способ разблокировки доступен только для устройств, владельцы которого обладают правами администратора и имеют загруженный файловый менеджер Aroma. Метод основывается на поиске и удалении файлов, в которых хранится информация об установленных паролях и графических ключах.
Пошаговое руководство:
- Для того чтобы удалить блокировку экрана на Андроид, необходимо отключить устройство.
- Затем нажимают стандартную комбинацию кнопок и переходят в режим Recovery Mode.
- В открывшемся меню выбирают пункт «Install zip».
- В следующем разделе выбирается «Choose zip from/sdcard».
- Ставят курсор на строку с файловым менеджером Aroma и открывают его.
- В нём находят папку «data» и подпапку «system».
- В ней ищут и удаляют следующие файлы: gesture. key, password. key, locksettings. db-shm, locksettings. db-wal, locksettings. db.
- После завершения процедуры необходимо перезагрузить гаджет.
В мобильном сервисе
Компания Google создала специальный мобильный сервис «Найти устройство», в котором есть возможность сброса всех настроек гаджета. Это приложение позволит разблокировать дисплей телефона и даст возможность установить новый пароль. Действует оно только в том случае, если устройство подключено к Wi-Fi или мобильному интернету.
Снимается блокировка так:
- С любого другого устройства необходимо зайти на страницу сервиса «Найти устройство» в интернете.
- После прохождения процедуры авторизации произойдёт перенаправление на карту Google.
- Затем начнётся автоматический поиск местонахождения гаджета. Указанное место будет соответствовать тому, где в последний раз совершался выход в интернет.
- Как только устройство будет найдено, появится возможность выбрать одну из опций.
- Из них необходимо выделить функцию «Стереть данные» и подтвердить действие повторным нажатием той же ссылки.
- В появившемся окне нажимают кнопку «Очистить».

Способы отключения защиты
Иногда пользователю надоедает функция блокировки экрана и он решает её отключить. Сделать это можно только одним способом, порядок проведение которого зависит от версии Android.
Устаревшие версии
В эту категорию относят операционные системы от 1. x до 5. x. Во всех них имеется примерно одинаковый способ убрать блокировку экрана на Андроиде (для Самсунг, Нокиа, Хуавей, Леново и другие).
Для того чтобы отменить защиту, необходимо выполнить следующие действия:
- Перейти на главную страницу и нажать на значок меню.
- В нём выбрать иконку «Приложения».
- На открывшейся странице нажать на значок «Настройки». В смартфонах Samsung она изображается в виде шестерёнки, а в гаджетах от других производителей — колеса.
- В настройках выбрать пункт «Местоположение и защита».
- В появившемся окне осуществляется поиск раздела «Сменить способ блокировки».
- Для того чтобы запретить блокировку, нужно снять установленную защиту. В зависимости от её вида, вводится пароль или графический ключ.
- Затем устанавливается функция «Снять защиту».
- Выбранное действие подтверждается во всплывающем окне, а на устройстве включается предыдущая страница.
Новые вариации
Во всех устройствах, на которых установлены новые версии операционной системы Андроид (6.x и более), также есть возможность заблокировать экран и снять его защиту.
Проведение такой процедуры очень похоже на устаревшие версии, но имеет несколько особенностей.
Убирается блокировка после таких действий:
- После включения гаджета и разблокировки экрана нажимается значок «Меню приложений». При определённых настройках он может находиться в нижней части главного экрана или во вспомогательном меню.
- Нажатие на значок открывает список приложений, которые установлены на смартфоне или планшете.
- Из них выбирается значок с надписью «Настройки».
- В появившемся меню находится раздел «Безопасность».
- После перехода в него открывается несколько подразделов, среди которых будет «Блокировка дисплея». Под этой надписью мелким шрифтом указывается текущий способ защиты.
- В подразделе всплывает окно, требующее введение графического ключа или пароля.
- После успешного прохождения этой процедуры появится список доступных вариантов замены. Одним из них будет «Нет», которое означает отключение блокировки дисплея.
- При нажатии на соответствующий пункт появится окно с требованием подтвердить действие.
- Для окончательного изменения настроек следует нажать «Да, отключить».
- После этого произойдёт переход в предыдущее меню.
Блокировка дисплея планшета или смартфона, работающего на операционной системе Android, даёт возможность дополнительно защитить личную информацию. Если нет никакой угрозы похищения данных и желания каждый раз вводить пароль, то лучше отключить эту функцию, что позволит ускорить загрузку главного экрана.
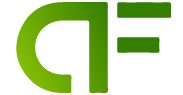
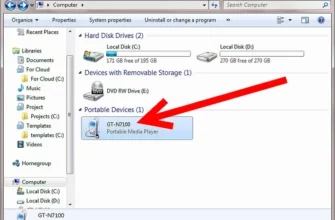
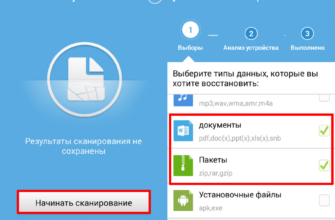
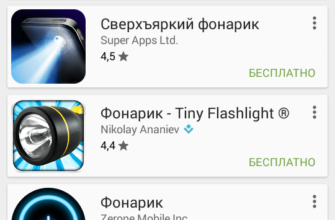
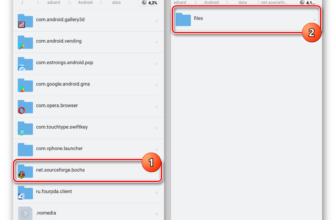
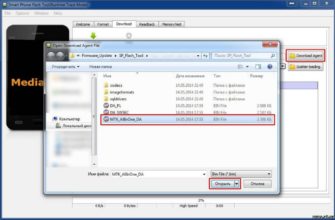
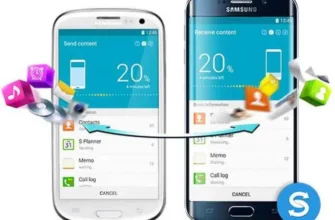
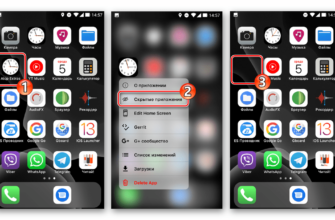
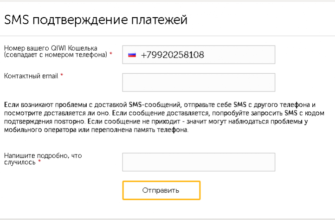
Не могу отключить графическую блокировку. «Нет» отклонено администратором. При сбросе настроек сбрасывается все, кроме блокировки. Что делать?