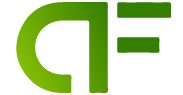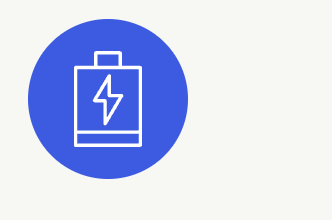Система Android считается одной из самых распространённых, её вариации можно увидеть не только в смартфонах и планшетах, но и в телевизорах, часах и даже в машинах. Однако версии, адаптированной для персональных компьютеров, изначально не существовало. Со временем пользователи получили возможность устанавливать Android на ПК и ноутбуки, работающие под управлением Windows.
Подготовительные работы
Прежде чем инсталлировать ОС Андроид на ПК, пользователю необходимо определиться, как именно он планирует использовать новую систему. Если владелец устройства хочет заменить Windows на Android (то есть установить последний как основную систему), нужно перенести всю важную информацию с диска C на другой накопитель, поскольку в процессе инсталляции файлы будут уничтожены.
Если планируется использовать андроид в качестве дополнительной ОС, следует заранее (из Windows или с помощью диска со специальными утилитами) создать отдельный раздел для установки новой системы. Дело в том, что работа со встроенным в инсталляционный образ инструментом переразбивки жёсткого диска может оказаться довольно сложной даже для опытного пользователя.
Еесли Android нужен только для выполнения отдельных задач, и владелец ПК не намеревается использовать эту систему постоянно, можно обойтись без установки, ограничившись запуском с Live USB либо поставив эмулятор.
Для установки Android на ПК пользователю понадобится флешка объёмом не менее 4 ГБ, а также отдельный раздел на жёстком диске размером от 8 ГБ. Кроме того, можно поставить операционную систему на второй USB-накопитель и загружаться с него при необходимости.
Создание установочной флешки
Первое, что потребуется сделать пользователю — скачать портированный образ ОС Android, подготовленный для работы на ПК с архитектурой x86 либо x64. Для этого нужно посетить сайт android-x86 и выбрать подходящую версию системы. Затем образ необходимо записать на флешку, воспользовавшись программой UltraISO. Далее действуют так:
- Утилиту устанавливают на компьютер, запускают её от имени администратора и переходят в меню «Файл — Открыть».
- Находят загруженный ISO-образ с операционной системой и открывают его.
- Подключают USB-накопитель к разъёму (если это не было сделано ранее).
- Выбирают в меню программы пункт «Самозагрузка — Записать образ жёсткого диска».
- В выпадающем списке Disk Drive находят подключённый носитель и форматируют его нажатием соответствующей кнопки.
- По завершении форматирования кликают на кнопке «Записать» и ждут окончания операции.
Если пользователю по какой-то причине неудобно использовать утилиту UltraISO, запись образа можно выполнить с помощью любой аналогичной программы, например, UNetbootin, Rufus или Universal USB Installer.
Инсталляция на компьютер
После завершения подготовительных этапов можно приступать непосредственно к установке системы Андроид на ПК. Для начала нужно перезапустить компьютер, не извлекая загрузочной флешки из разъёма, перейти в BIOS и настроить загрузку с USB-накопителя. После этого пользователь должен действовать так:
- Перезапустить ПК из BIOS, предварительно сохранив внесённые изменения, и загрузить его с флешки.
- Выбрать среди предложенных пунктов Installation и перейти к следующему шагу.
- Найти в списке носителей раздел, на который следует установить систему, и отформатировать его. Оставлять файловую систему NTFS не стоит — оптимальным вариантом будет ext3/ext4. Если раздел будет отформатирован в FAT32 или NTFS, пользователю окажется недоступна большая часть места на диске — под данные будет выделено максимум 2047 Мбайт.
- Принять предложение программы и установить загрузчик GRUB. Если Android инсталлируется на компьютер с UEFI, необходимо дополнительно поставить подраздел EFI GRUB2. Если же устройство с обычным биосом, этот шаг следует пропустить. Другие операционные системы, найденные на компьютере, нужно будет добавить в загрузочное меню.
- Нажать Yes в диалоге, тем самым разрешая запись в системный каталог.
- Дождаться завершения инсталляции.
По окончании установки на экране появится диалоговое окно с выбором варианта загрузки. Необходимо выбрать перезапуск ПК, извлечь накопитель из USB-разъёма и загрузиться с Android.
Как и в случае с Windows, при первом запуске пользователю понадобится настроить операционную систему: выбрать язык и сеть Wi-Fi, указать Google-аккаунт и т. д.
Важно понимать, что Android — это ОС на базе Linux, поэтому программы, предназначенные для Windows, запустить напрямую не удастся. Придётся либо устанавливать на компьютер специальное ПО, либо использовать утилиты, изначально созданные для устройств на базе андроид. Более того, работать с программами, написанными под Linux, также не получится. Android использует виртуальную машину Dalvik исключительно для запуска приложений, написанных на языке Java, а последние ориентированы только на интерфейсы прикладного программирования (API), которые в самой Linux отсутствуют.
Оптимальным вариантом будет установка Андроид на ПК второй системой, то есть инсталляция на специально отведённый раздел HDD, виртуальный диск или флешку с последующей загрузкой с этого носителя в случае необходимости. Владелец компьютера сможет полноценно использовать все необходимые программы как в Windows, Linux или MacOS, так и в Android. К установке ОС на флешки либо виртуальные машины нередко прибегают пользователи даркнета для повышения уровня анонимности.
Можно и вовсе обойтись без установки, загружая систему в режиме Live USB (Guest Mode) прямо с загрузочной флешки. Кроме того, целесообразно однократно запустить ОС в режиме Guest Mode перед началом инсталляции, чтобы проверить совместимость с компьютером и выявить возможные баги.
Альтернативные операционные системы
Android — весьма интересная система, отличающаяся красивым интерфейсом и высоким быстродействием, однако полноценной ОС для настольного компьютера её назвать сложно. И если пользователю хочется отойти от привычной Windows, ему лучше обратить внимание на комплексы программ, созданных на базе андроид, но оптимизированных специально для установки на ПК и ноутбуки.
| Операционная система | Описание |
| Chrome OS | Разработка компании Google, предназначенная для устройств на процессорах ARM или x86. Построена на гибридном ядре Linux с использованием обозревателя Chrome, работающего в специально созданной оконной системе. Отличительной чертой является доминирование веб-приложений над стандартными функциями и отведение ключевой роли браузеру. Исходный код системы был открыт 19.11.2009 как Chromium OS, что послужило основой для создания множества пользовательских сборок. Наиболее популярной версией является Hexxeh. |
| Remix OS | Система для персональных компьютеров с архитектурой x86, позволяющая запускать мобильные приложения для Android на всех совместимых ПК без использования эмуляторов. Ядро Remix OS было создано на языке C, а другие части — на C++ и Java. В отличие от подобных систем, имеет закрытый исходный код. Компания Jide выпустила три издания ОС (для ПК, Remix Ultratablet и Remix Mini), после чего её разработка была прекращена. |
| Phoenix OS | Видоизменённый Android с оконным интерфейсом и различными десктопными функциями вроде аналога меню «Пуск». Интерфейс выполнен в стиле Ubuntu, присутствует полноценная поддержка многооконности, мыши и привычных для Windows «горячих клавиш». Приложения можно скачать из встроенного каталога либо установив сервисы Google Play. Система доступна для установки как на компьютеры, так и на планшеты. |
Установка описанных ОС — специфический процесс, подразумевающий использование скрытых команд. Поэтому перед тем как поставить на устройство понравившуюся систему, следует внимательно ознакомиться со всей доступной информацией по её инсталляции.
Ознакомиться со списками лучших приложений на андроид можно по ссылке — https://appvisor.ru/android/. На сайте рейтинги разделены по категориям: игры, путешествия, соцсети и тд.
Установить Android на ПК несложно, однако пользователь должен иметь хотя бы базовые знания о принципах работы этой системы и понимать, какой результат он хочет получить. Кроме того, перед инсталляцией лучше протестировать ОС на совместимость с компьютером, запустив её посредством Live USB. Это займёт больше времени, но сэкономит нервы и обезопасит от непредвиденных ситуаций.
![]() Загрузка ...
Загрузка ...