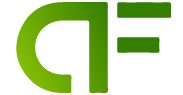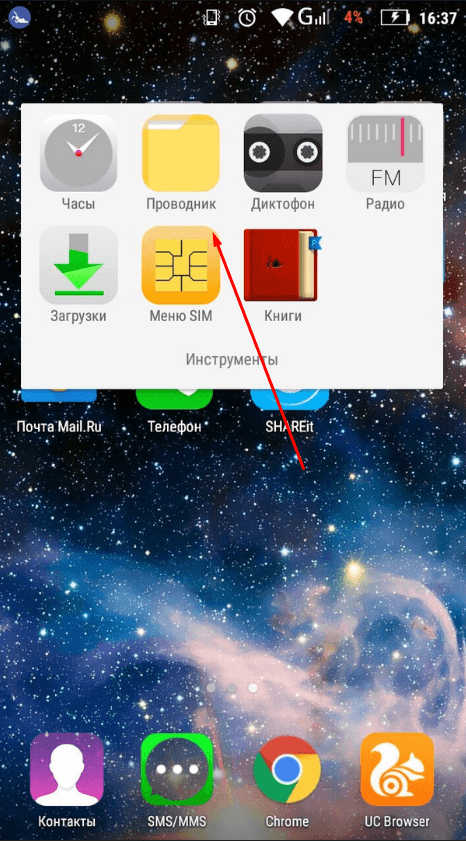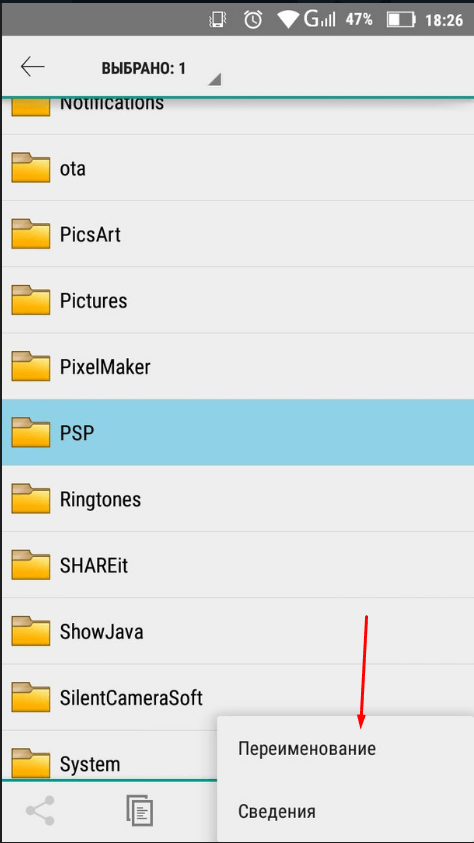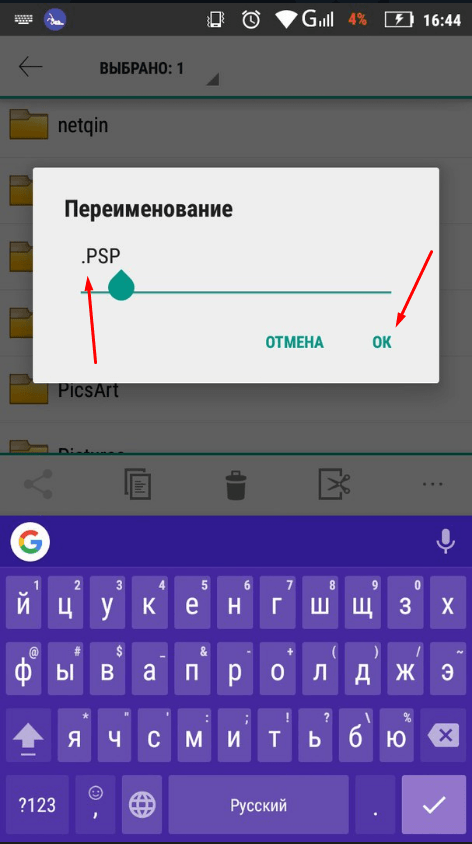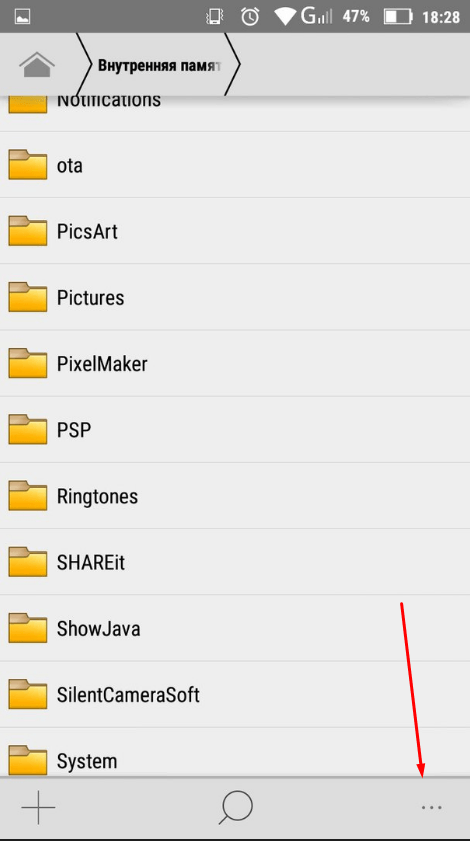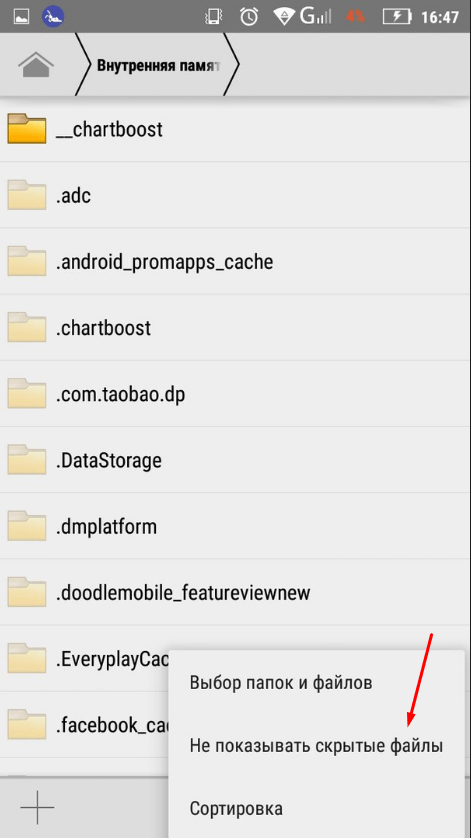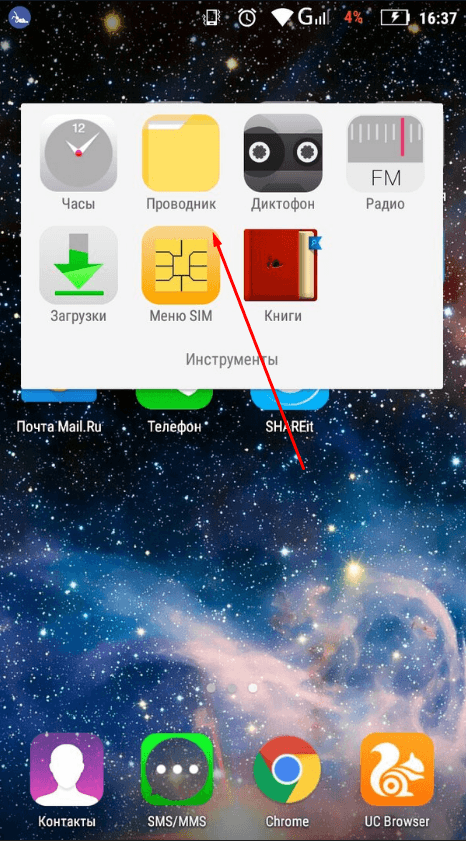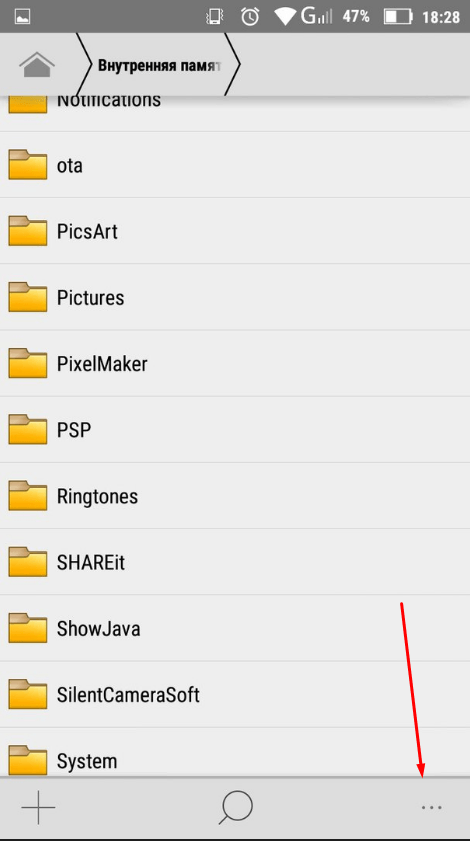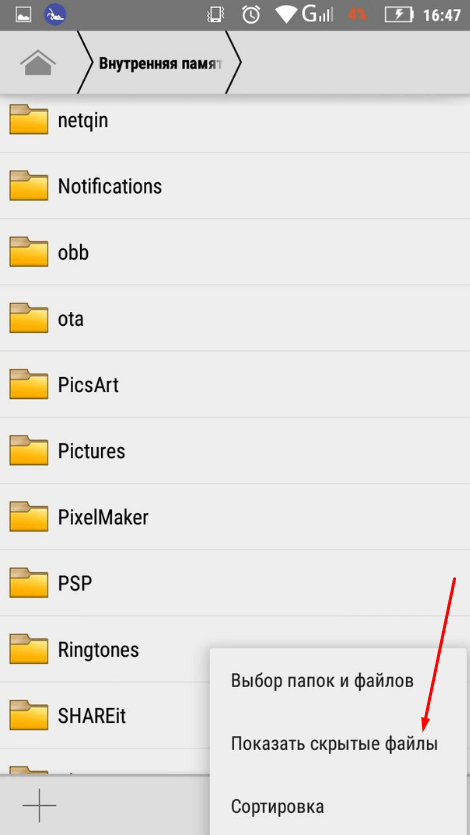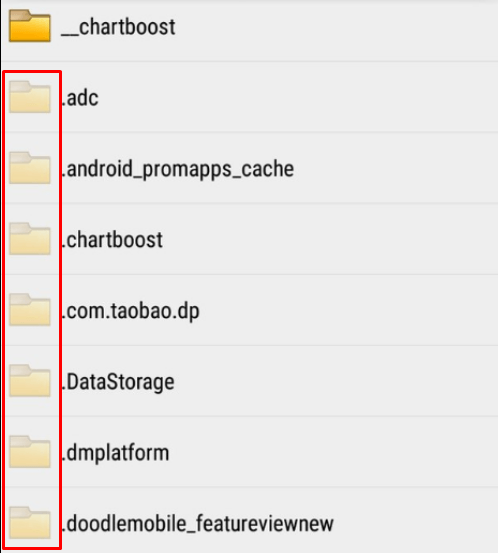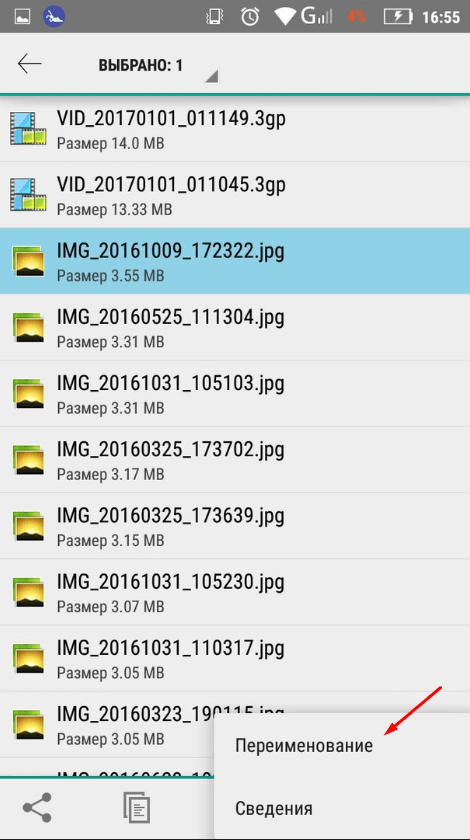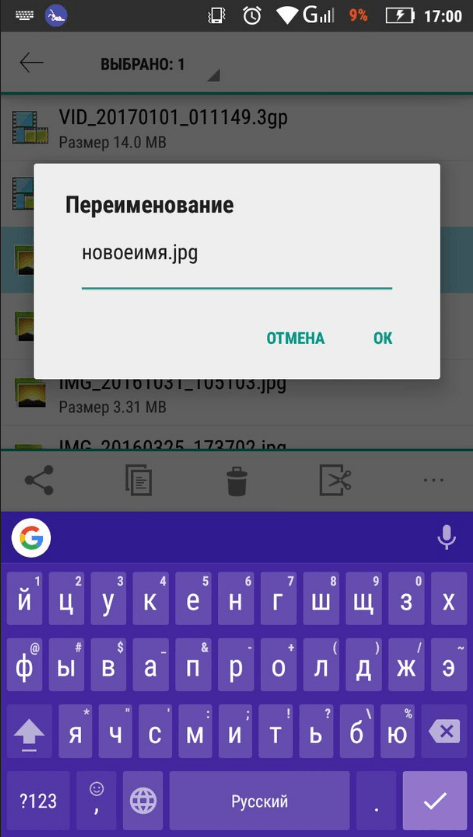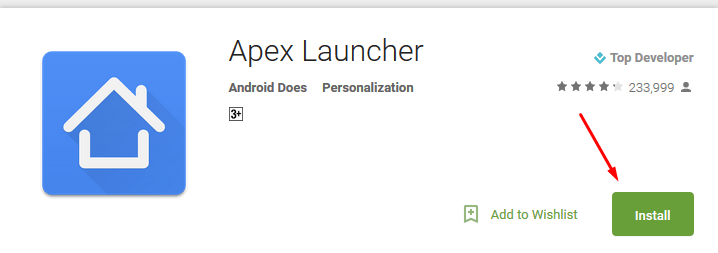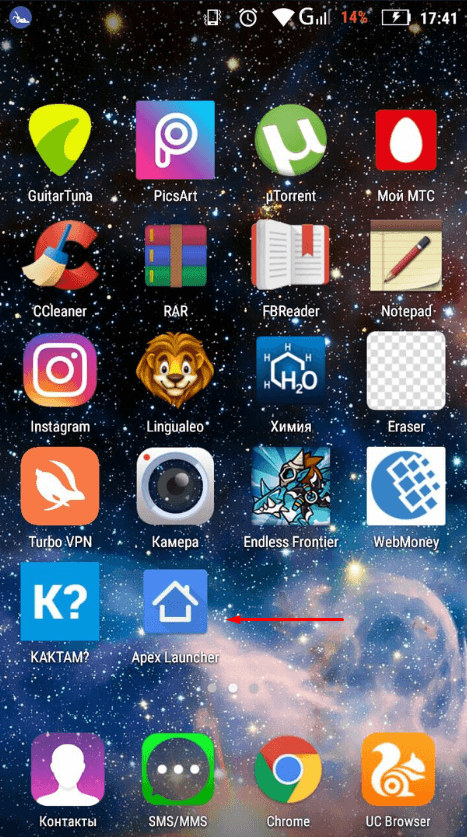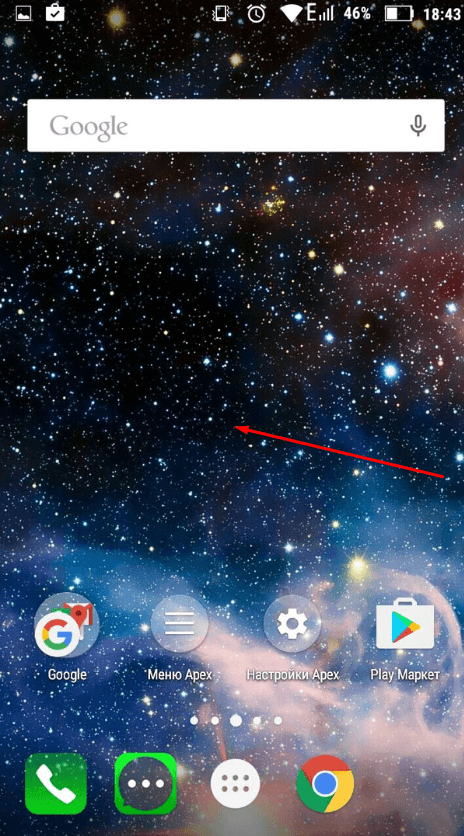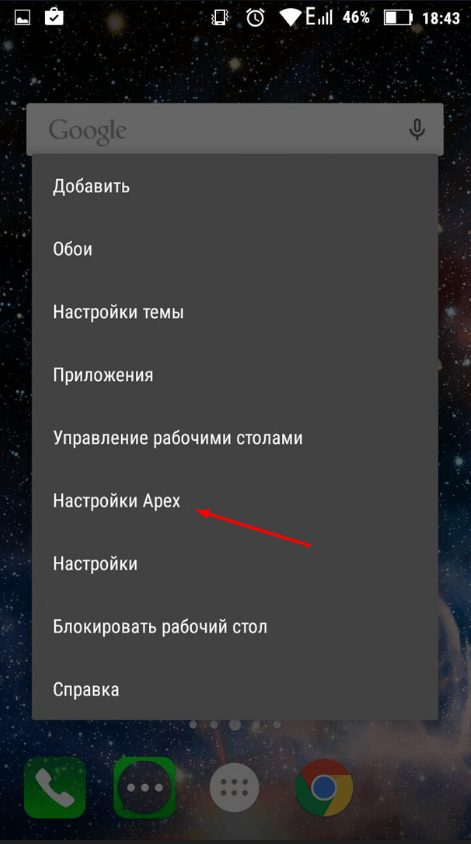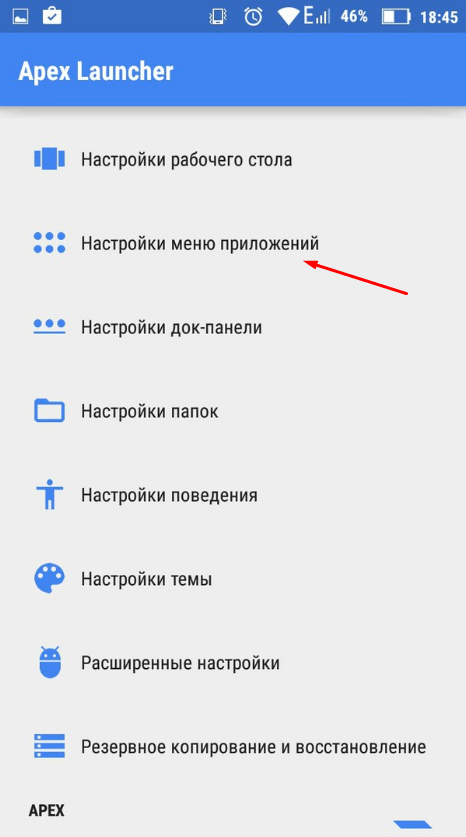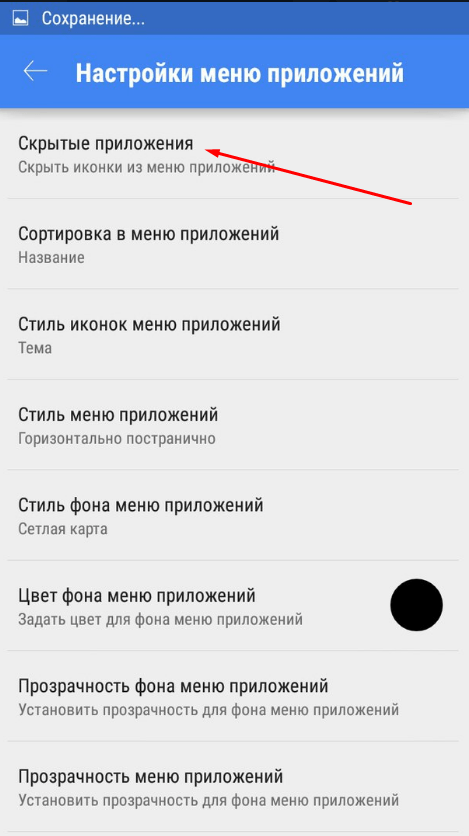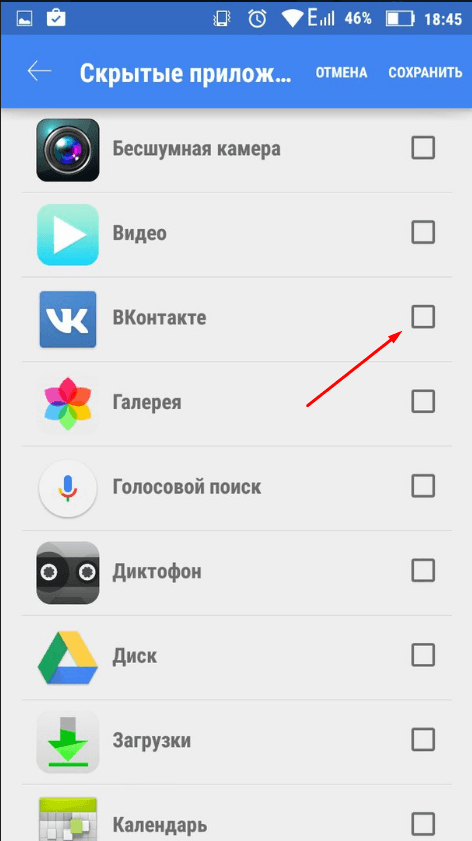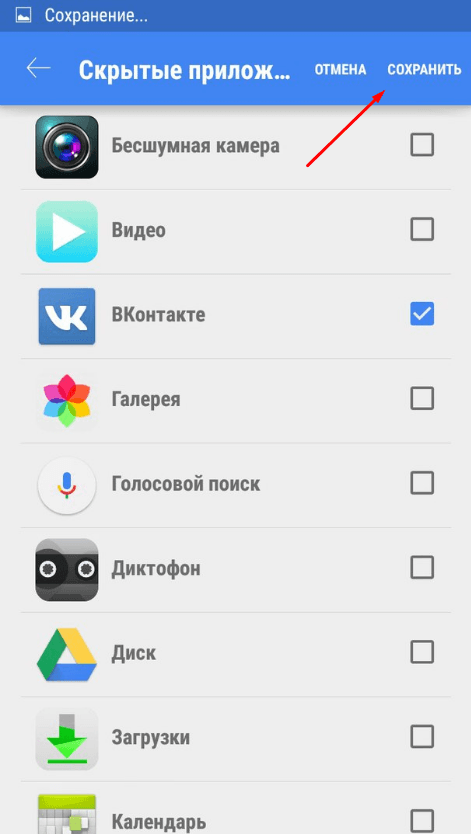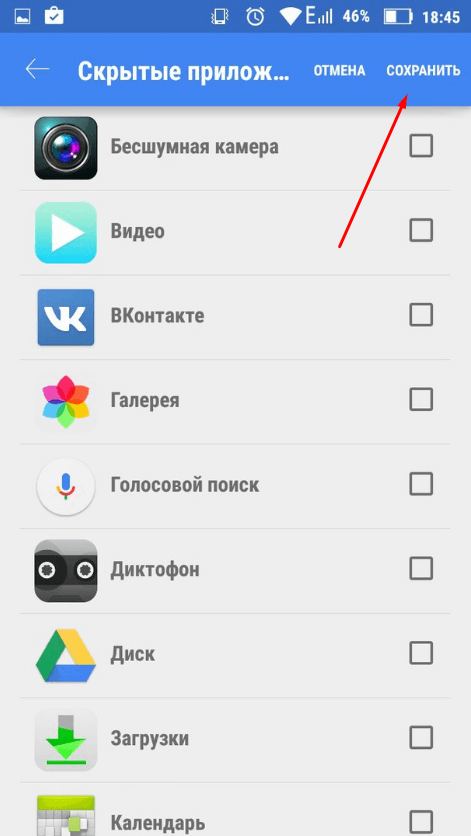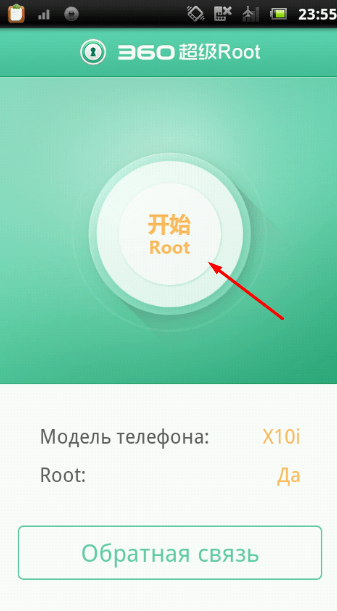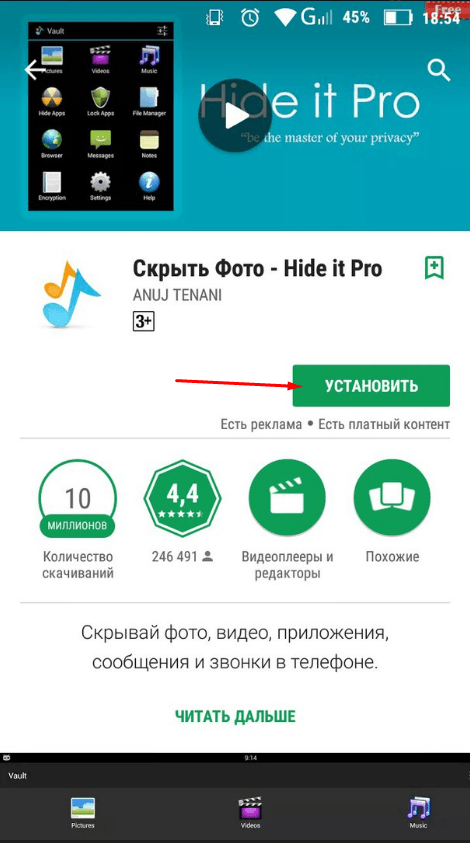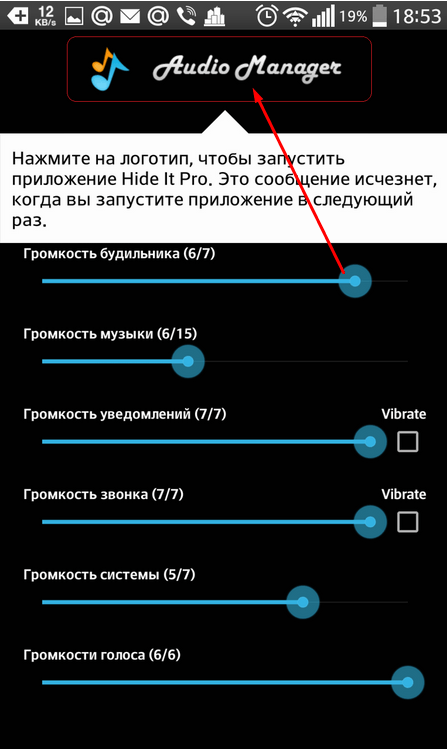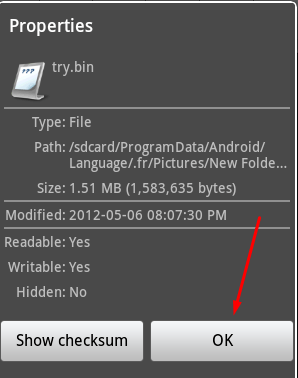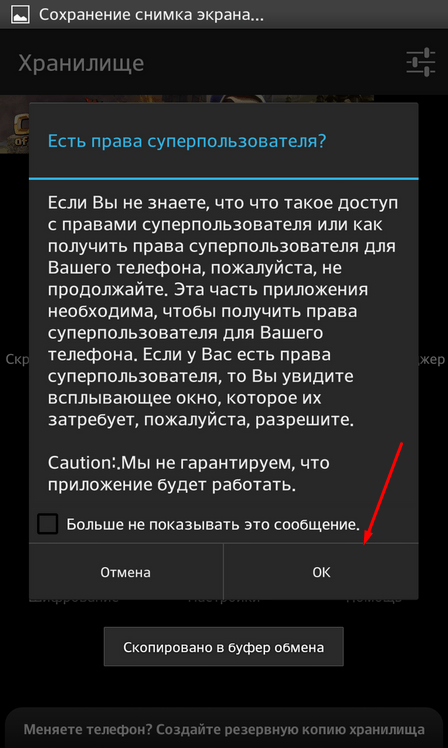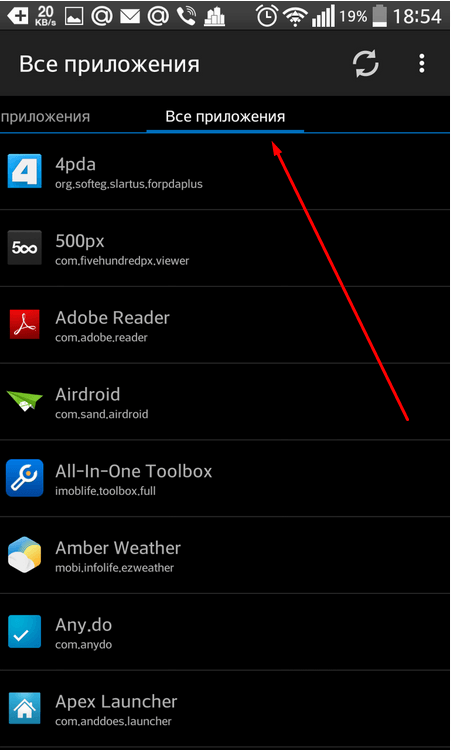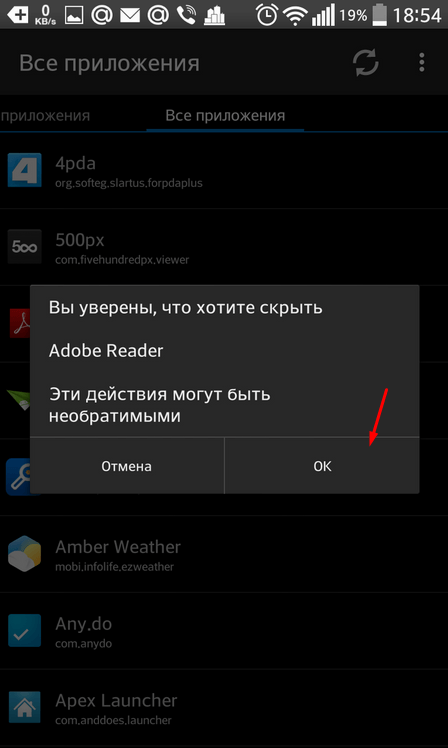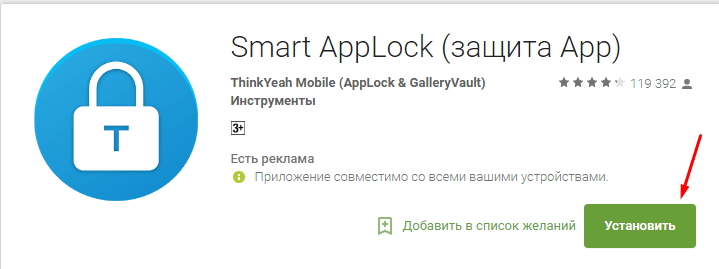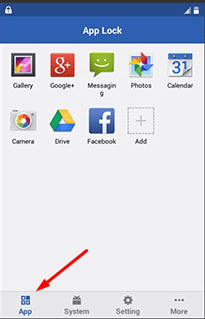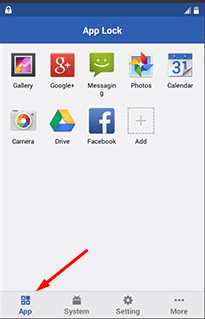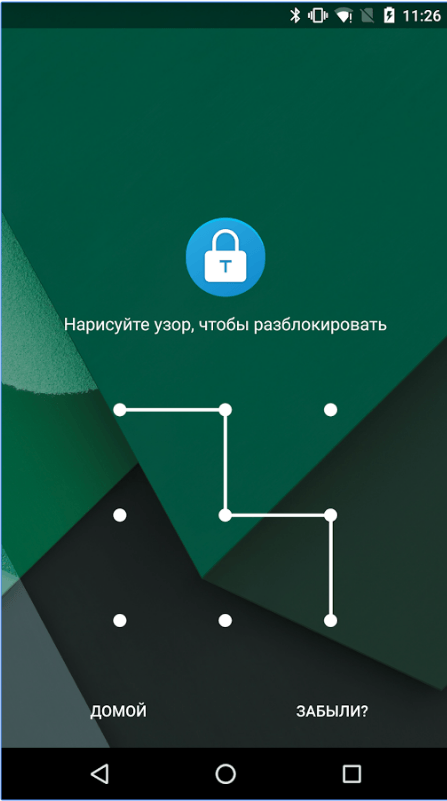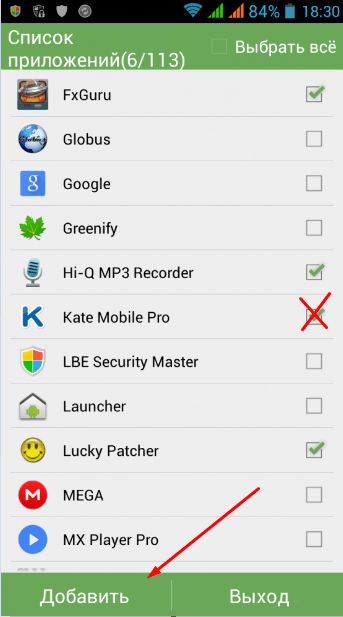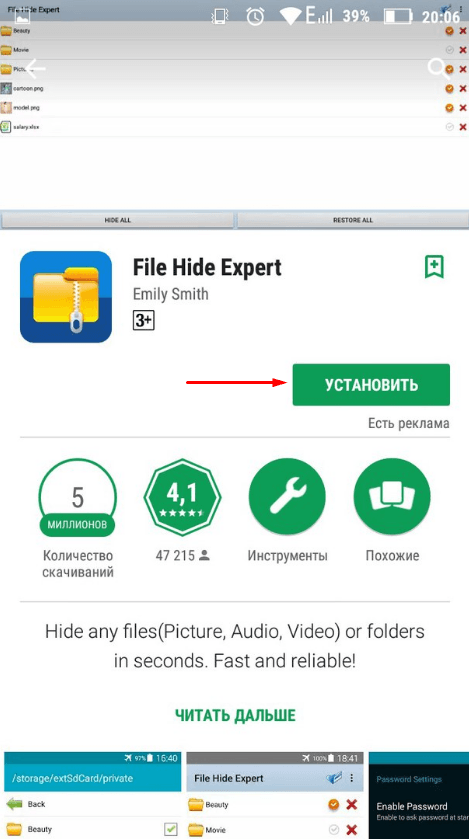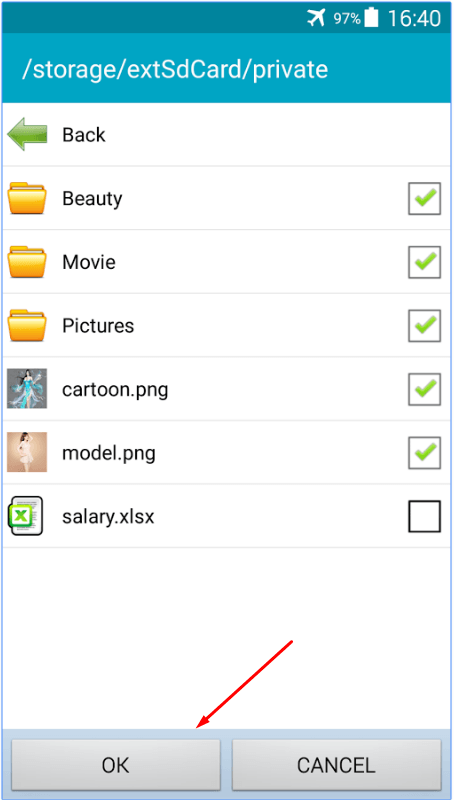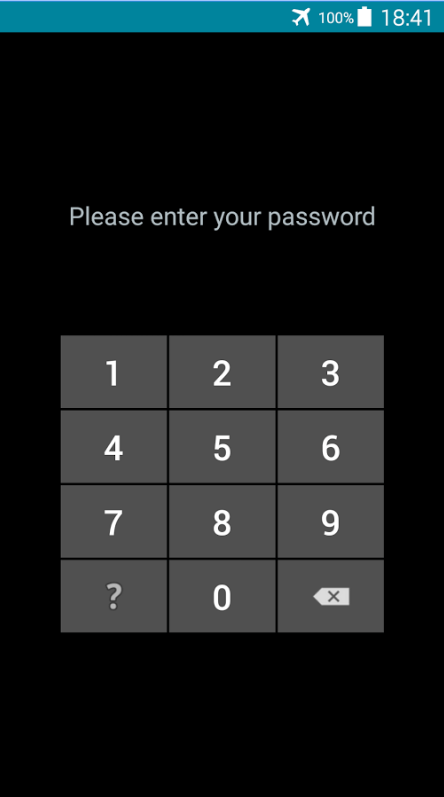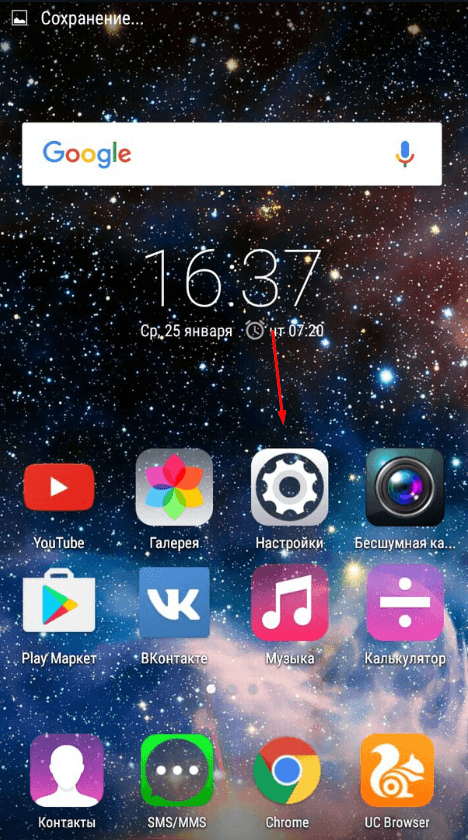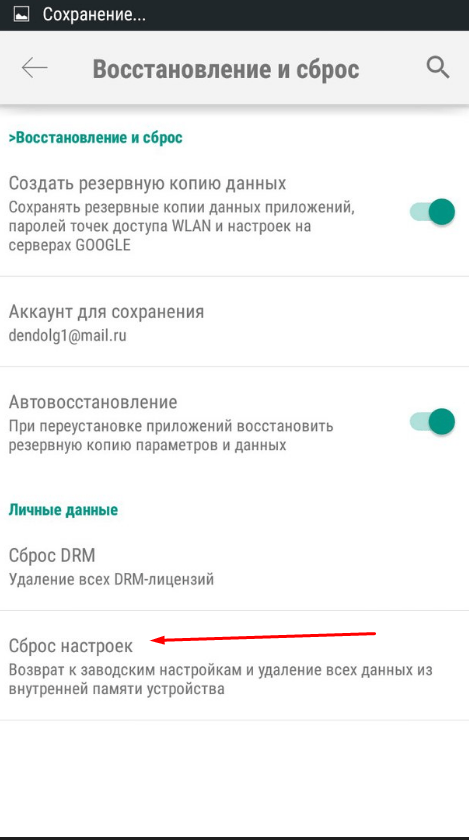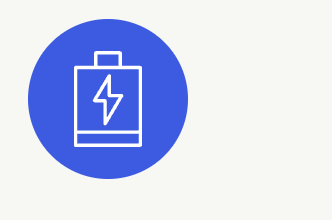В настоящее время многие телефоны устроены так, чтобы доступ ко всем файлам происходил в пару касаний. Но эта простота имеет свой минус, так как все папки и программы находятся на самом видном месте, а это не всегда хорошо, если вам есть что скрывать. Но разработчики операционной системы Android и люди, которые пишут под нее дополнительные программы, учли возможность возникновения такой проблемы. Так что для каждого из вида файлов существует свой способ скрытия. Давайте разберёмся, как скрыть папку, приложение или фото на устройстве Андроид.
- Скрытие файлов, папок, приложений, фото и видео на Android
- Как спрятать файлы и папки в архиве
- Как найти и посмотреть скрытые элементы
- Как спрятать видео и фотографии из галереи
- Видеоурок: «Как скрыть папку или файл на Андроид»
- Как сделать иконки приложений из меню невидимыми
- Как запаролить те или иные программы
- Как поставить пароль на приложение
- Как установить пароль на папку
- Можно ли открыть скрытые элементы без пароля
Скрытие файлов, папок, приложений, фото и видео на Android
Все, что находится на вашем телефоне или планшете можно сделать невидимым в том или ином месте. Некоторые составляющие скрываются из проводника, некоторые из меню устройства. Файлы, папки, фото и видео можно будет скрыть, не прибегая к использованию сторонних программ, а вот чтобы замаскировать приложения, придется прибегнуть к помощи специальных приложений из Play Market.
Как спрятать файлы и папки в архиве
Этот способ позволит скрыть файлы, папки, видео и фото в общем хранилище данных. То есть, вы не сможете просто так найти их через проводник.
- Открываем на устройстве проводник.
- Находим то, что хотите скрыть. Выделяем файл и нажимаем кнопку «Переименование».
- Оставляем то же имя, но ставим перед ним точку. Нажимаем кнопку «ОК». Готово, файл скрыт.
- Вызываем меню, нажав на три точки в правом нижнем углу экрана.
- Нажимаем кнопку «Не показывать скрытые файлы».
Как найти и посмотреть скрытые элементы
Если вы захотите найти скрытые файлы и папки, то выполните следующие действия:
- Откройте проводник.
- Откройте меню.
- Выберите «Показать скрытые файлы».
- В списке появятся скрытые папки и файлы. Они будут отображаться более прозрачными иконками, чем остальные. Но это не помешает вам открывать и использовать их.
- Чтобы папки и файлы перестали быть скрытыми, уберите в начале их названия точку.
Как спрятать видео и фотографии из галереи
Если вы хотите, чтобы при открытии галереи в ней не появлялись определенные файлы, то выполните следующие действия:
- Зайдите в проводник устройства.
- Найдите файл, который хотите скрыть, выделите его и нажмите кнопку «Переименовать».
- Стираем старое имя и прописываем .nomedia. Готово, теперь приложение, отвечающее за поиск файлов для галереи, перестанет определять переименованный файл.
- Если вы хотите, чтобы файл заново стал отображаться в галереи, смените его имя на любое другое.
Видеоурок: «Как скрыть папку или файл на Андроид»
Как сделать иконки приложений из меню невидимыми
Чтобы скрыть какое-либо приложение из меню устройства, вам понадобится специальный лаунчер из Play Market — Apex Launcher.
- Заходим в Play Market и устанавливаем приложение Apex Launcher.
- Запускаем приложение. Внешний вид меню устройства изменится.
- В свободном месте дважды касаемся экрана.
- Нажимаем на кнопку «Настройки Apex».
- Переходим в раздел «Настройки меню приложений».
- Открываем раздел «Скрытые приложения».
- Отмечаем галочками те приложения, которые хотите скрыть.
- Нажимаем кнопку «Сохранить».
- Чтобы вернуть иконку приложения обратно в меню устройства, пройдите тот же путь и снимите галочки с приложений, после чего нажмите кнопку «Сохранить».
Как запаролить те или иные программы
Чтобы поставить пароль и скрыть приложения от лишних глаз, воспользуйтесь специальным приложением. Но учтите, что для полноценной работы с ним вам понадобятся root-права.
- Скачиваем с официального сайта разработчика (http://360root.ru) приложение 360root.
- Запускаем его на своем устройстве и нажимаем кнопку посреди экрана, чтобы выдать своему устройству root-права.
- Заходим в Play Market и устанавливаем приложение Hide it Pro.
- Запускаем его. Изначально оно будет маскироваться под обычный аудиоплеер, но если вы нажмете на значок Audio Manager, то получите доступ к основным функциям приложения.
- При первом входе вам предложат установить пароль, который нужно будет вводить при следующих запусках приложения.
- Перейдите в раздел «Скрыть приложения».
- Появится уведомление о том, что нужно загрузить дополнительный плагин. Разрешите его установку.
- Следующее уведомление попросит вас выдать приложению root-права. Нажмите кнопку «ОК».
- Переходим в раздел «Все приложения».
- В общем списке нажмите на приложение, которое желаете скрыть, а после нажмите кнопку «ОК».
- Если вы захотите снять маскировку с приложения, то нажмите на него еще раз и отмените скрытие.
Как поставить пароль на приложение
Если вы захотите сделать так, чтобы при каждом запуске приложения появлялся запрос на введение пароля, то выполните следующие действия:
- Зайдите в Play Market и установите приложение Smart Applock.
- Запустите его из меню телефона.
- Перейдите в раздел App.
- Нажмите на плюсик.
- Выберите все приложения, на которые хотите поставить пароль, и нажмите кнопку «Добавить».
- Проводим линии, чтобы задать графический ключ, и повторяем операцию, подтверждая пароль.
- Чтобы снять пароль, зайдите в приложение, нажмите на плюсик и в появившемся списке снимите галочку напротив приложения, с которого хотите удалить пароль. Нажмите кнопку «Добавить».
Как установить пароль на папку
На большинстве телефонах нет встроенной функции, позволяющей установить пароль на папку, поэтому воспользуемся более универсальным методом:
- Заходим в Play Market и устанавливаем приложение File Hide Expert.
- Открываем его и отмечаем галочками папки, которые хотите запаролить.
- Нажимаем кнопку «ОК».
- Вводим пароль. Готово, теперь, когда кто-то попытается открыть папку, то увидит уведомление, просящее ввести пин.
- Чтобы убрать пароль с папок, войдите в приложение, отметьте папки, с которых хотите снять блокировку, и нажмите кнопку Restore All.
Можно ли открыть скрытые элементы без пароля
Единственный способ обойти защиту — сбросить настройки телефона до заводских. Но в этом случае все сторонние файлы будут стерты, так что этот способ подойдет только для сброса пароля с тех элементов, которые находятся на телефоне по умолчанию и существуют для поддержания работы операционной системы.
- Открываем настройки телефона.
- Переходим в раздел «Восстановление и сброс».
- Нажимаем кнопку «Сброс настроек». Подтверждаем действие и ждем окончание процесса.
Большинство того, что находится на вашем устройстве, можно скрыть. При включении маскировки файл пропадет с видного места, и найти его можно будет только через проводник, предварительно включив функцию «Показывать скрытые файлы».
Если вы хотите установить пароль на приложение или папку, то потребуются сторонние программы, скаченные из Play Market. Благодаря им, вы сможете запаролить нужный вам объект с помощью графического ключа или пинкода.