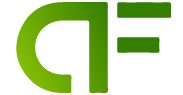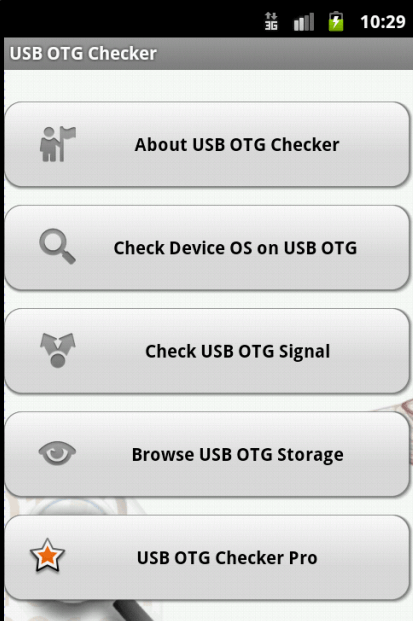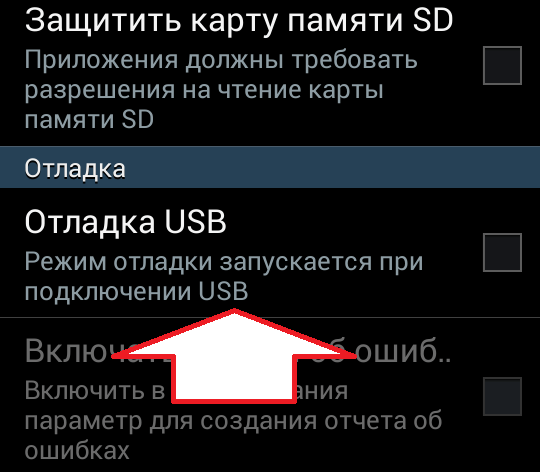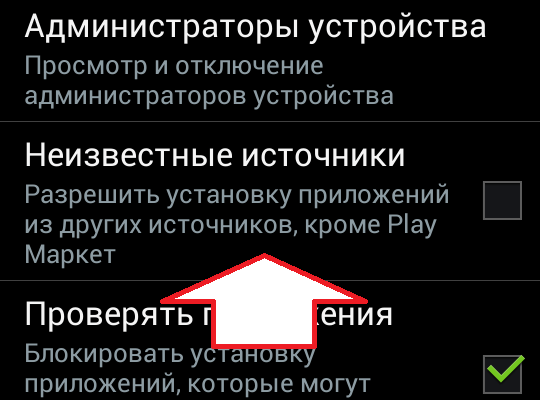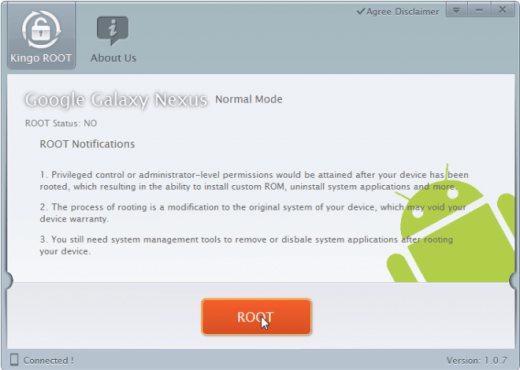Android прекрасно умеет работать с USB-флешками, на некоторых девайсах есть даже полноценный USB-порт. Но так повезло не всем. В основном устройства комплектуются разъёмом microUSB. Как же быть, если нужно подключить флеш-накопитель к смартфону или планшету, оборудованному только microUSB-портом?
- Как подключить флешку к смартфону / планшету
- Проверка устройства с помощью USB OTG Checker
- Подключение OTG-кабеля
- StickMount: если устройство не видит флешку через переходник
- Как получить Root-доступ на устройстве
- Как можно подключить USB-флешку к андроиду с помощью переходника — видео
- Как посмотреть данные с флешки
Как подключить флешку к смартфону / планшету
Android имеет технологию USB On — To — Go (в вольном переводе: подключи и используй). Суть её в том, что устройство способно подавать питание на внешние носители, подключённые через microUSB. Благодаря этому пользователь имеет возможность работать с флешками непосредственно со своего планшета или смартфона.
Эта технология точно есть у всех девайсов с Android 3.1 и выше. Насчёт остальных — нужно проверять. Используйте для этого программу USB OTG Checker из Google Play Market.
Проверка устройства с помощью USB OTG Checker
Чтобы проверить наличие OTG на вашем устройстве, просто запустите программу USB OTG Checker. Она протестирует устройство и покажет вам результат.
Подключение OTG-кабеля
Итак, ваше устройство достаточно современное, чтобы поддерживать эту простую технологию. Теперь вам нужен переходник с USB на microUSB. Этот кабель ещё называют OTG-кабелем.
Выглядит он как и любой обычный переходник: с одной стороны — плоский штекер для разъёма microUSB, с другой — закрытый пластмассой USB-порт.
Подключите один конец OTG-кабеля к смартфону или планшету, а в другой вставьте флеш-карту. Если всё хорошо, то на экране устройства появится соответствующее сообщение. Вам предложат открыть файловый менеджер, чтобы просмотреть данные с USB-накопителя.
StickMount: если устройство не видит флешку через переходник
К сожалению, не всегда бывает так просто. На некоторых устройствах USB-накопитель может не считаться даже при наличии OTG. Если исключить вероятность повреждения флешки (проверьте её, подключив к компьютеру), то, возможно, ваш смартфон / планшет не определяет внешний носитель автоматически. В таком случае поможет программа StickMount. Скачать её можно в Google Play Market.
- Скачайте и установите программу.
- Попробуйте вставить флешку снова.
- Теперь Android предложит вам запустить StickMount. Соглашайтесь. Флешка определится, и вы сможете просмотреть установленные на ней файлы.
Обратите внимание, программе StickMount необходим Root-доступ.
Как получить Root-доступ на устройстве
Получить root-права поможет Kiingo Android Root.
- Скачайте и установите программу на свой компьютер.
Обратите внимание, что root-доступ аннулирует гарантийное обслуживание устройства. Все процедуры вы делаете только на свой страх и риск.
- Теперь на мобильном устройстве включите отладку по USB («Настройки» -> «Специальные возможности» -> «Меню разработчиков» -> переключатель «Включить режим отладки по USB»).

- В настройках откройте раздел «Безопасность». Разрешите устанавливать приложения из неизвестных источников, поставив галочку в соответствующем пункте.

- Подключите телефон или планшет к компьютеру и включите Kingo Android ROOT. Программа автоматически установит нужные драйвера.

- В окне появится оранжевая кнопка ROOT. Нажмите на неё и подождите несколько минут.
- Затем перезагрузите устройство. Теперь у вас есть root-права.
Как можно подключить USB-флешку к андроиду с помощью переходника — видео
Как посмотреть данные с флешки
Для того чтобы комфортно работать с внешним накопителем, понадобятся хорошие файловые менеджеры. Если у вас есть root-доступ, то можно выбрать любой из множества вариантов. Но если вы владелец устройства Nexus, то в Play Market есть как минимум два приложения, позволяющих обойтись без root.
| Приложение | Описание |
| Nexus Media Importer | Копирование медиа-данных с внешних носителей. Особенности приложения:
|
| Nexus USB 2OTG FileManage. | Просмотр файлов на внешних носителях для устройств Nexus. Особенности приложения:
|
Это не единственные, но, возможно, одни из лучших. Увы, оба платные. В общем-то, они могут работать и на других устройствах, тут нужно проверять. Сделать это можно с помощью программы Nexus Photo Viewer.
Таким образом, чтобы подключить флеш-накопитель к устройству на операционной системе Android, вам понадобятся переходник с USB на microUSB и несколько программ. Кроме того, для полноценной работы со съёмным носителем нужны хорошие файловые менеджеры, которые можно установить только на смартфон или планшет с root-доступом.